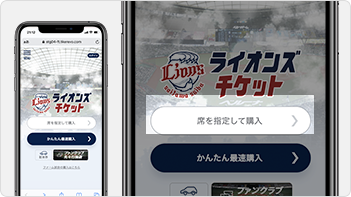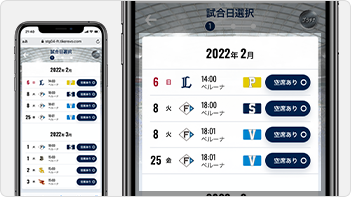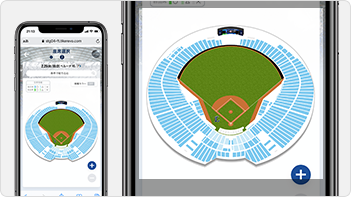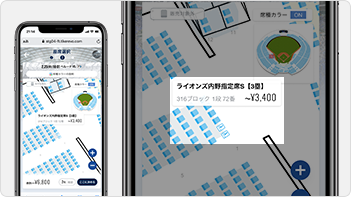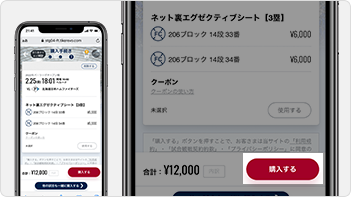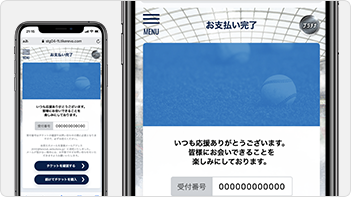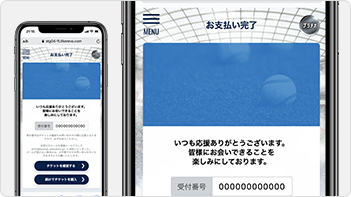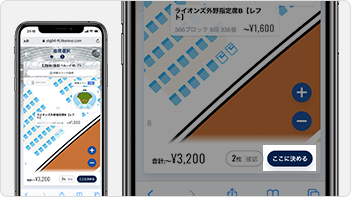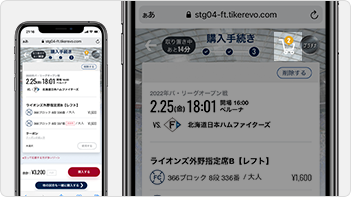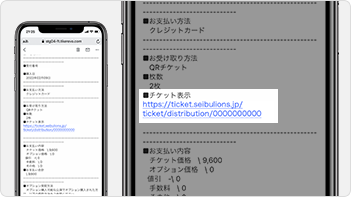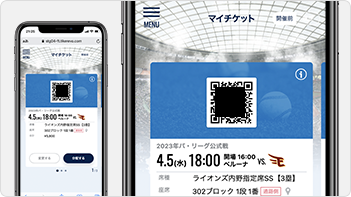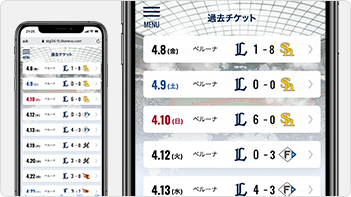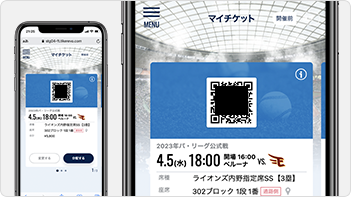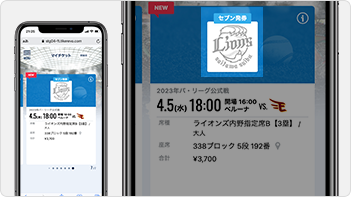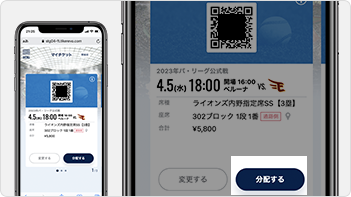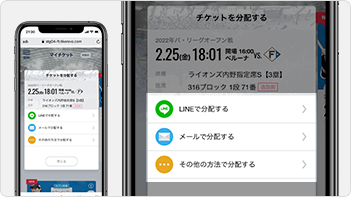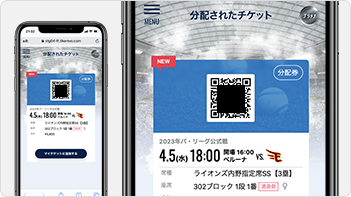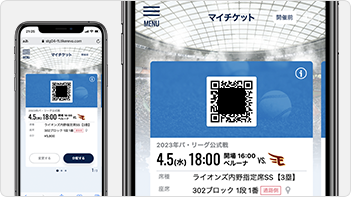ログインしてください
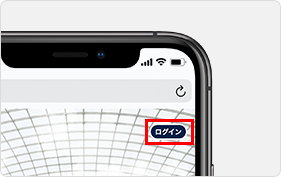
右上のログインアイコンを選択してください


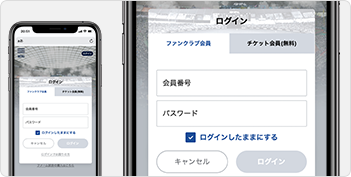
必要情報を入力の上、ログインしてください
1
購入方法を選択する
かんたん最速購入を選択してください。
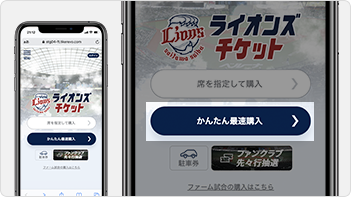
2
試合日と人数を選ぶ
観戦する試合を選択後、人数を選択してください。※ジュニア会員さまが観戦する場合は、こどもの人数に入れてご選択ください
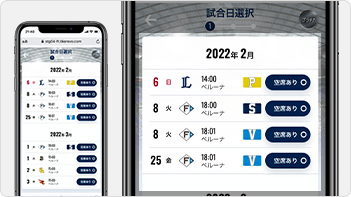
3
購入する座席を決める
オススメの座席から購入する座席を選んでください。
なお、お好み条件から座席を絞り込むこともできます。
ジュニア会員価格がある席種を選択された場合は、枚数を選択してください。※こども価格がある席種を選択された場合、こども・ジュニア会員の枚数を確認いたします。「ジュニア会員」が選択できるのは、ジュニア会員ご本人分(ジュニア会員1名につき1枚)のみです。ジュニア会員ご本人以外のこども(中学生以下)は「こども」をご選択ください
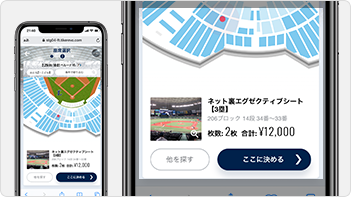
4
購入手続きをする
クーポンをお持ちの方は、
こちらの画面でご使用ください。
クーポンの使用方法はこちら
オプションや駐車券を購入する場合もこちらの画面で選択してください。
別の試合を続けて購入される方は、
「他の試合も購入する」を選択してください。
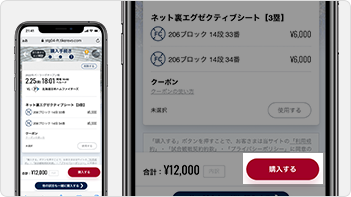
5
購入内容を確認する
購入内容(枚数、金額)を確認のうえ、
相違なければ「購入を確定する」ボタンを押下してください。
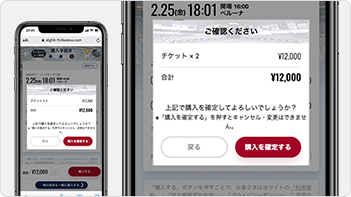
6
購入完了
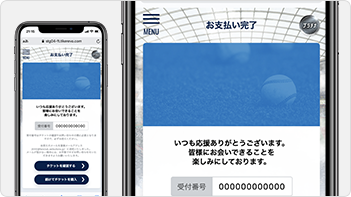
カートの中身を確認する
カートアイコンを選択すると、カートに追加した座席が試合ごとに表示されます。
下矢印を選択すると詳細情報が確認できます。
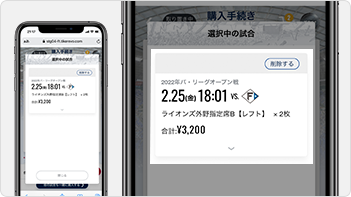
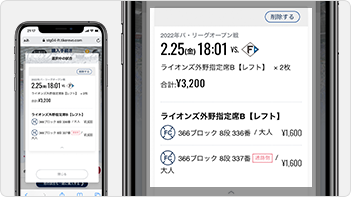
カートの中身を削除する
カートの中身を削除したい場合は、該当試合の「選択して削除」を選択してください。
一部座席を削除したい場合は、該当座席の「×」を選択してください。※すべての座席を削除する場合は、「全て削除する」を選択してください
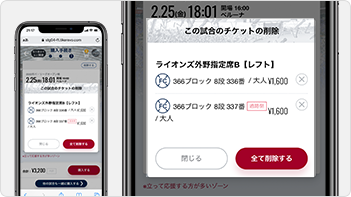
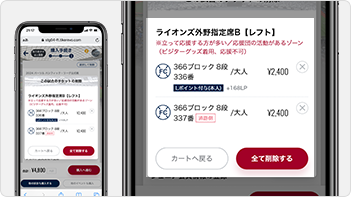
1
Lポイント決済を選択する
購入手続き画面にて、Lポイント決済を行う試合のLポイントを使用する項目の「使用する」ボタンを選択してください。※LポイントとLポイント以外の決済は併用できません。
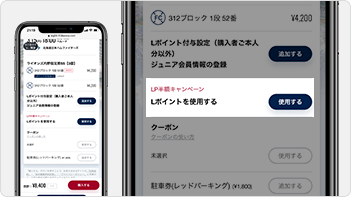
2
座席を選択する
使用可能Lポイントをご確認のうえ、座席を選び、「決定」ボタンを選択してください。
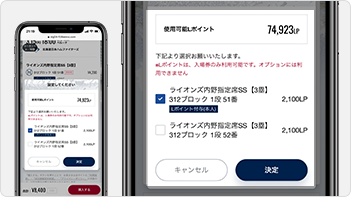
3
確認する
購入手続き画面にて、Lポイント決済が適用されていることを確認のうえ、チケットをご購入ください。
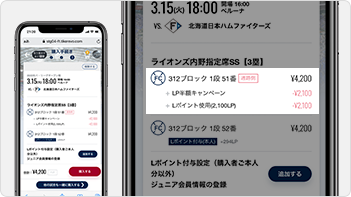
1
ポイント付与を選択する
購入手続き画面にて、ポイント付与を行う試合のLポイント付与設定(購入者ご本人分以外)・ジュニア会員情報の登録の「追加する」ボタンを選択してください。
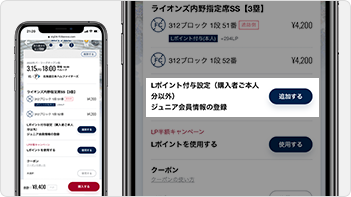
2
付与情報を入力する
Lポイント付与を行う座席を選択し、「ファンクラブ会員番号」などの情報をご入力いただくか、事前に登録した同行者さまの情報を選択し、決定ボタンを押下してください。
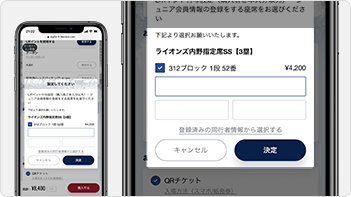
3
確認する
購入手続き画面にて、ポイント付与が設定されていることを確認のうえ、チケットをご購入ください。
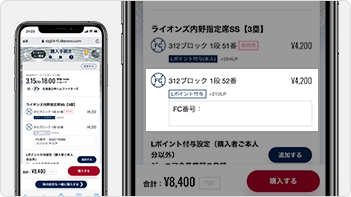
- ※入場券のLポイントの付与は、1会員につき1試合1枚までとなります
- ※オプションのLポイントはご家族・ご友人に付与することも可能です。Lポイント付与設定した入場券にオプションをつけてください。Lポイント付与設定のないチケットにオプションを付けた場合、購入者本人にLポイントを付与いたします。また、クーポンを使用して入場券を0円にした場合、購入者本人にオプション分のLポイントを付与します。